BTWHS Band uses CutTime!
The BTWHS band uses CutTime for communication, finance tracking, instrument/equipment/uniform management, and volunteer sign-up.
Things to know about CutTime before we start…
- Every student and every guardian have their own, separate access (and magic link) to access their student’s CutTime account.
- For example: Little Susie’s link to enter her account is not the same link her guardians use, but her guardians’ link gives them the same exact access. This is intended to clarify which person with access to that student’s account made a payment or signed up to volunteer.
- Any student or adult that plans to volunteer or make online payments must have and use their own link to access CutTime.
- It is extremely important to keep your cell phone number current and correct in CutTime! If you cannot update your information from your link, please fill out this form and Ms. Smith will do it for you: https://bit.ly/4cLfsJD
Communication
- All communications (outside one email to verify you are a real person when I set up your account) will start as a text message with a “Magic Link” included.
- When I send out information, you will receive a text that looks like this (your student’s name will be where they gray box is):
- Open the link to be taken directly into your CutTime account – no login, no password!
- This is what you’ll see first (your student’s name should appear in the checkered box; if you have more than one student I think you’ll see them both):
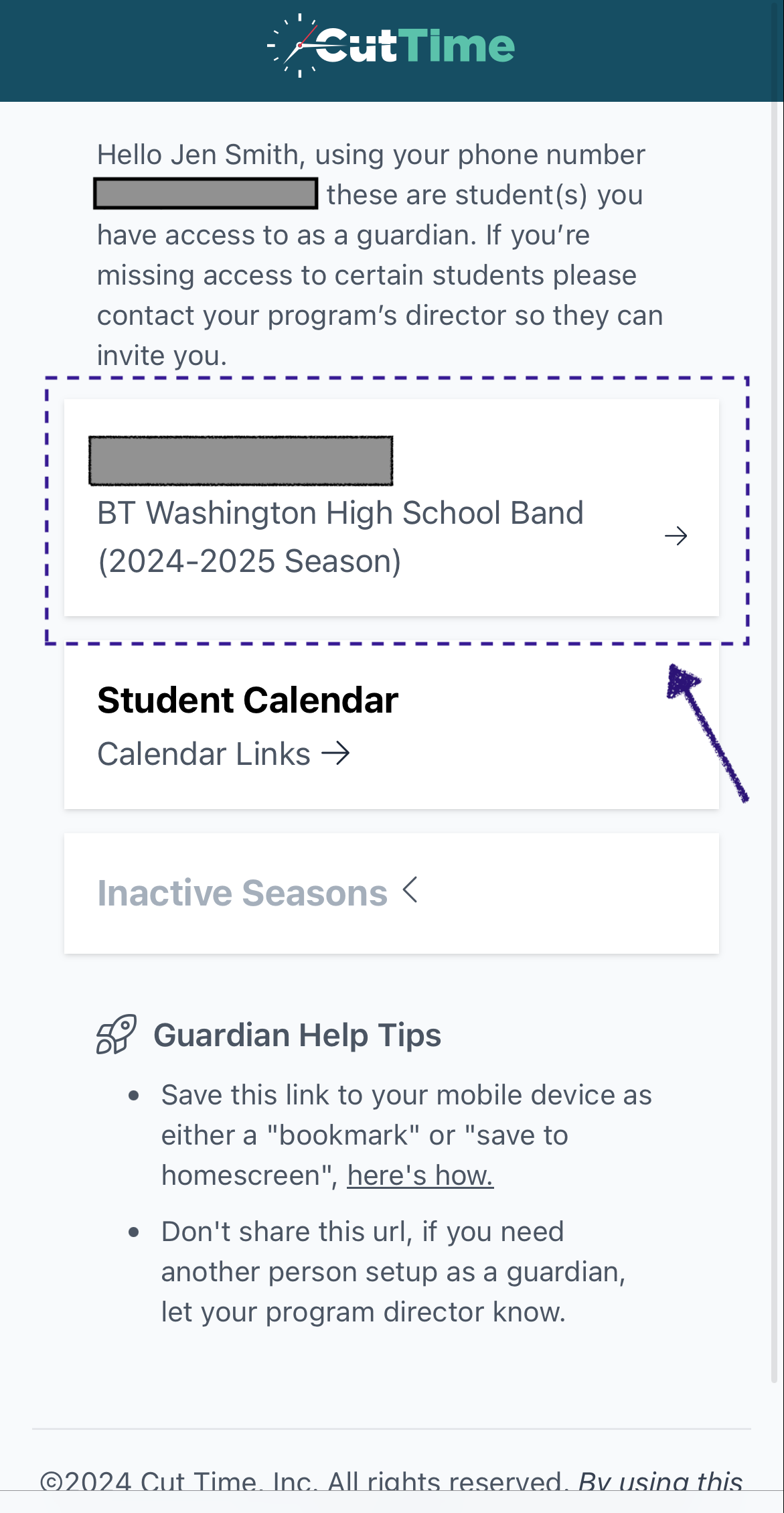
- Touch the bit in the checkered box to be taken into the current year. The next screen will look something like this:
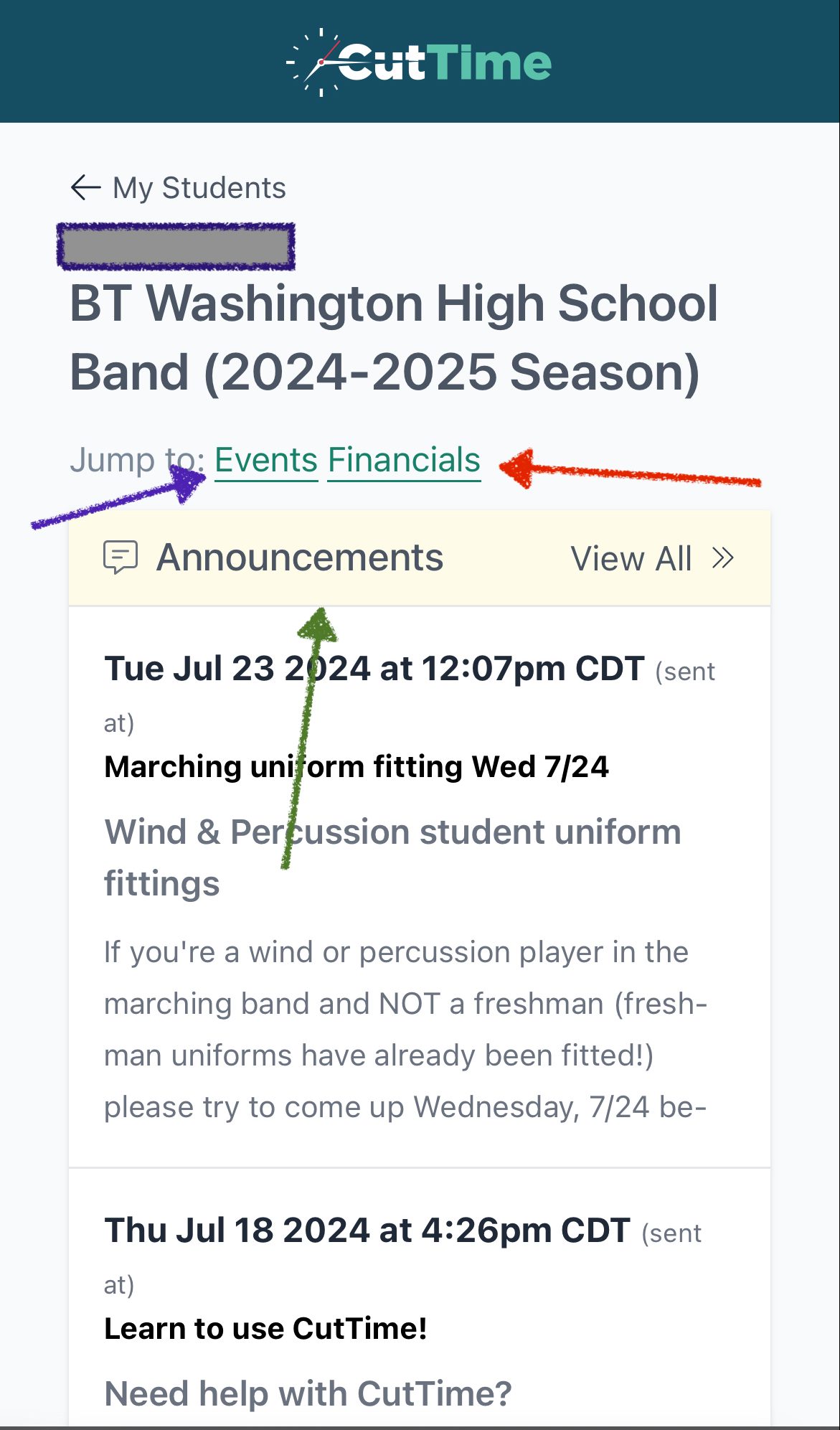
- To read the message you received, follow the GREEN ARROW to Announcements. Scroll through and select the message you’d like to read by touching it.
- To go to your student’s finance ledger, follow the RED ARROW and touch “Financials”.
- To go to a list of upcoming events and sign up to volunteer, follow the BLUE ARROW and touch “Events”.
Events & Volunteering
- Enter the “Events” portion of your CutTime account. See instructions to access CutTime above.
- You will see a list of all upcoming events. Events occurring soonest will be at the top. Scroll down to find the event you need, then touch it to read more.
- It should look something like this:
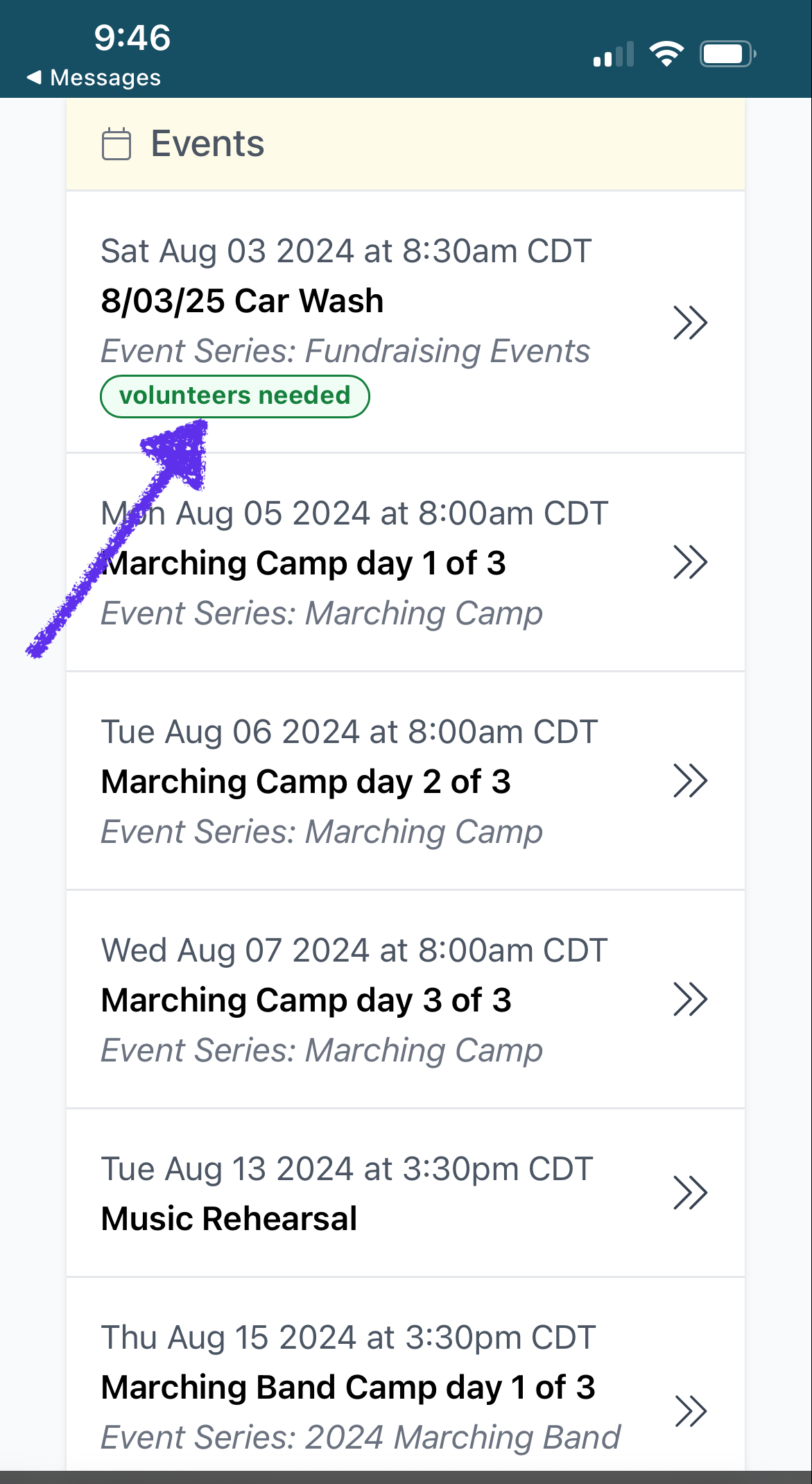
- Any event requiring volunteers will appear with a green “volunteers needed” badge (see the blue arrow).
Sign up to Volunteer
BEFORE YOU SIGN UP FOR ANY POSITION PLEASE READ THE JOB DESCRIPTION!
YOU MAY BE SIGNING UP FOR A POSITION THAT DOESN’T APPLY TO YOU OR ONE THAT YOU DO NOT WANT. THERE MAY BE MULTIPLE POSITIONS AVAILABLE – PLEASE SCROLL ALL THE WAY DOWN BEFORE YOU SIGN UP!
There is no way for me to provide you a direct link to a volunteer sign-up. Anytime you read an announcement about needing volunteers, you will have to navigate to “Events” and find the one you’d like to sign up for, then follow these instructions:
- Touch the event with a “volunteers needed” badge to open it. Details about the event will be listed at the top. Scroll down to see the volunteer positions listed.
- In the example below, I opened the event for the 8/3/24 Car Wash and scrolled down past all the event info to the first listed volunteer sign up:
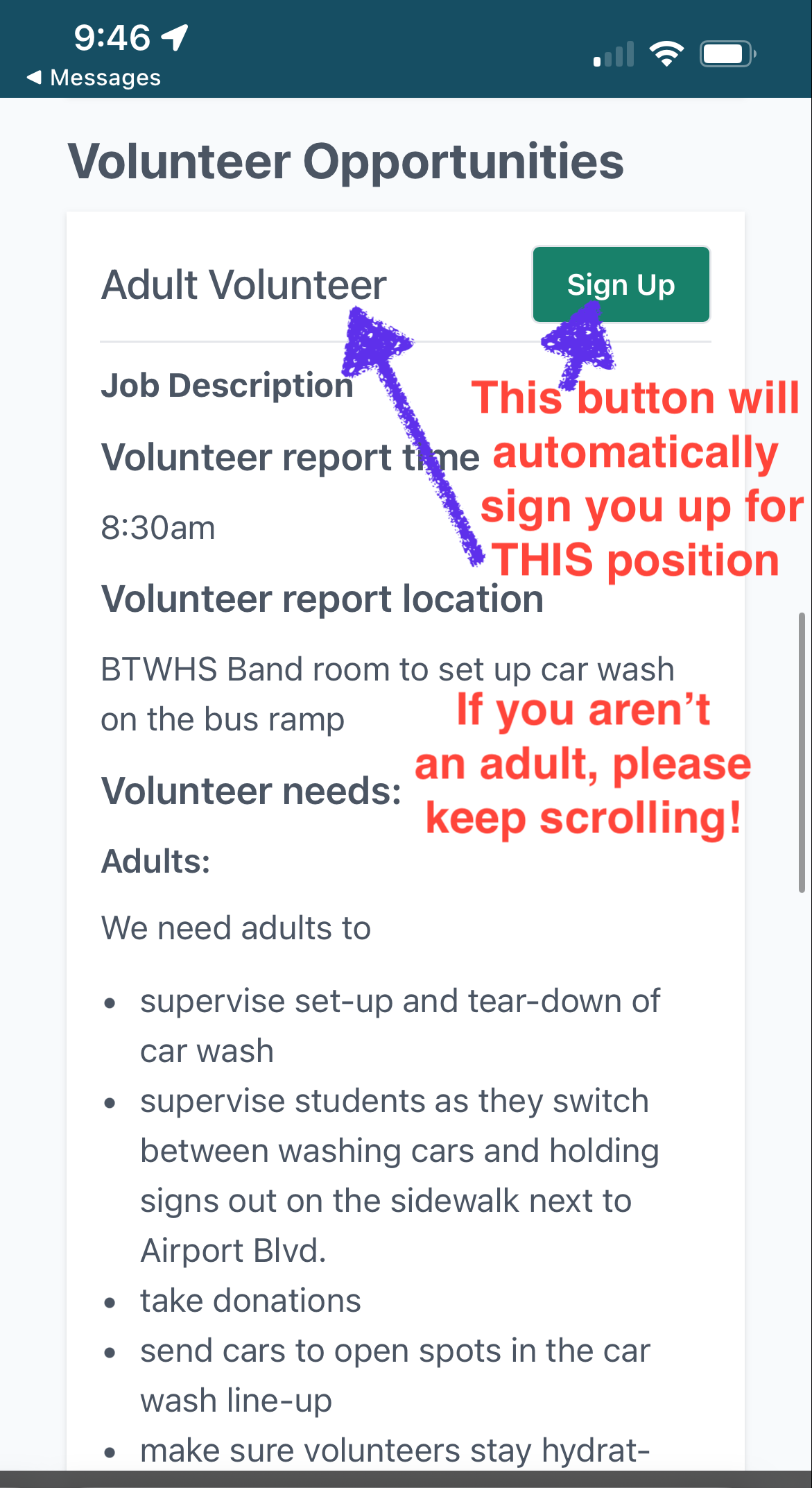
- I scrolled down past the Adult Volunteer positions to the Student Volunteer positions:
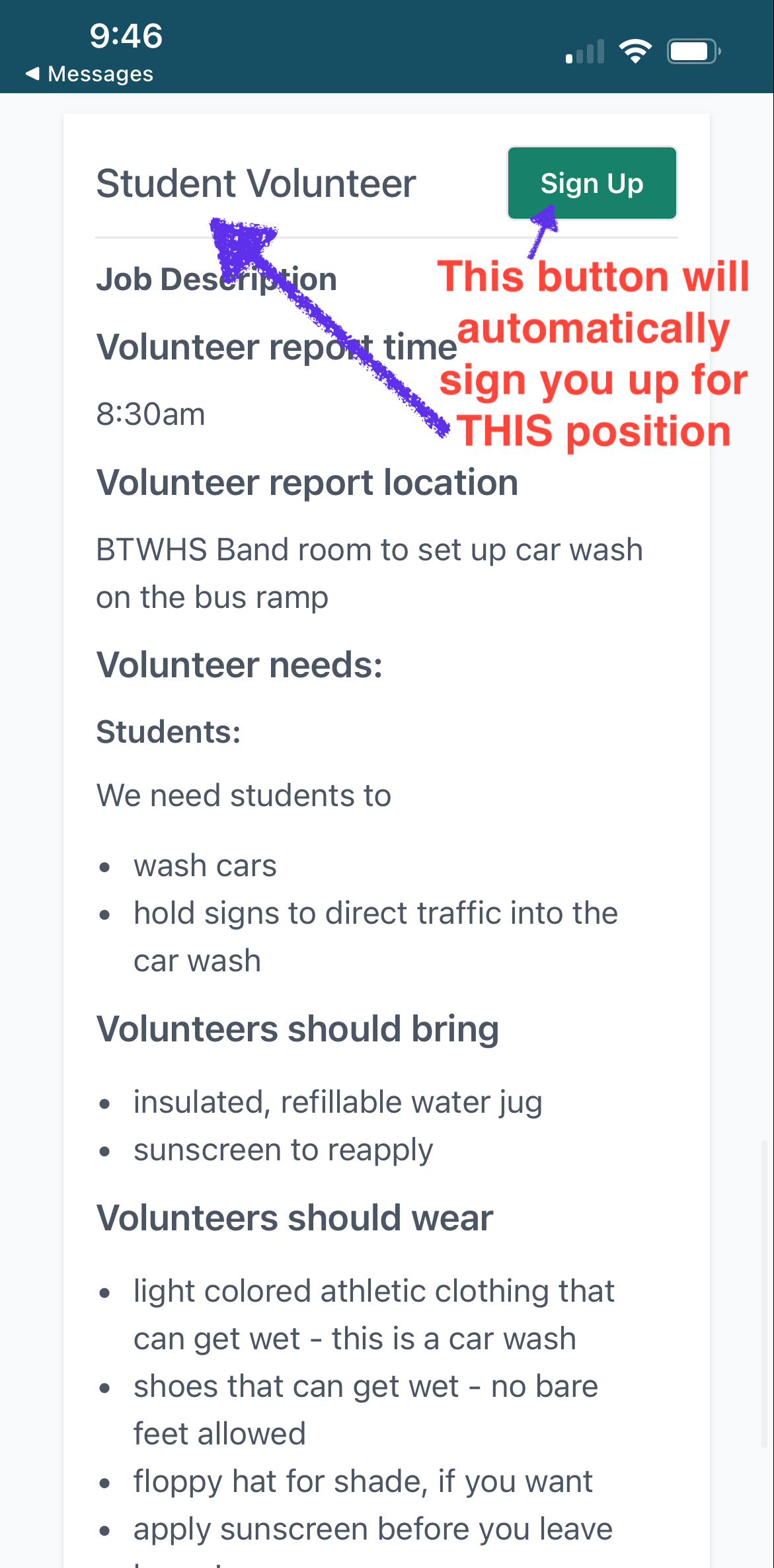
I’M GOING TO YELL AGAIN…SORRY Y’ALL
WHEN YOU TOUCH “SIGN UP” CutTime WILL AUTOMATICALLY SIGN YOU – THE PERSON USING THE APP AT THAT TIME – UP FOR THE POSITION.
FOR EXAMPLE: LITTLE SUSIE’S MOM WANTS HER TO WORK THE CAR WASH. LITTLE SUSIE’S MOM SCROLLS DOWN TO THE STUDENT VOLUNTEER POSITIONS AND TOUCHES THE “SIGN UP” BUTTON. LITTLE SUSIE’S MOM – NOT LITTLE SUSIE – IS NOW SIGNED UP FOR THAT POSITION BECAUSE SHE USED HER LINK TO SIGN IN BEFORE SHE TOUCHED THE BUTTON.
- If you accidentally sign up for the wrong position or with the wrong link/name, please email Ms. Smith at [email protected] and include your name, your student’s name, the event you signed up for, and the position you need to be removed from.
Finances: monitor, make payment, share costs
MONITOR FINANCES:
- Enter the “Financials” portion of CutTime dashboard. See instructions to access CutTime above.
- You’ll see the student’s Financial Summary at the top of your screen. The full amount owed is listed to the right of “You owe:” See below for an example:
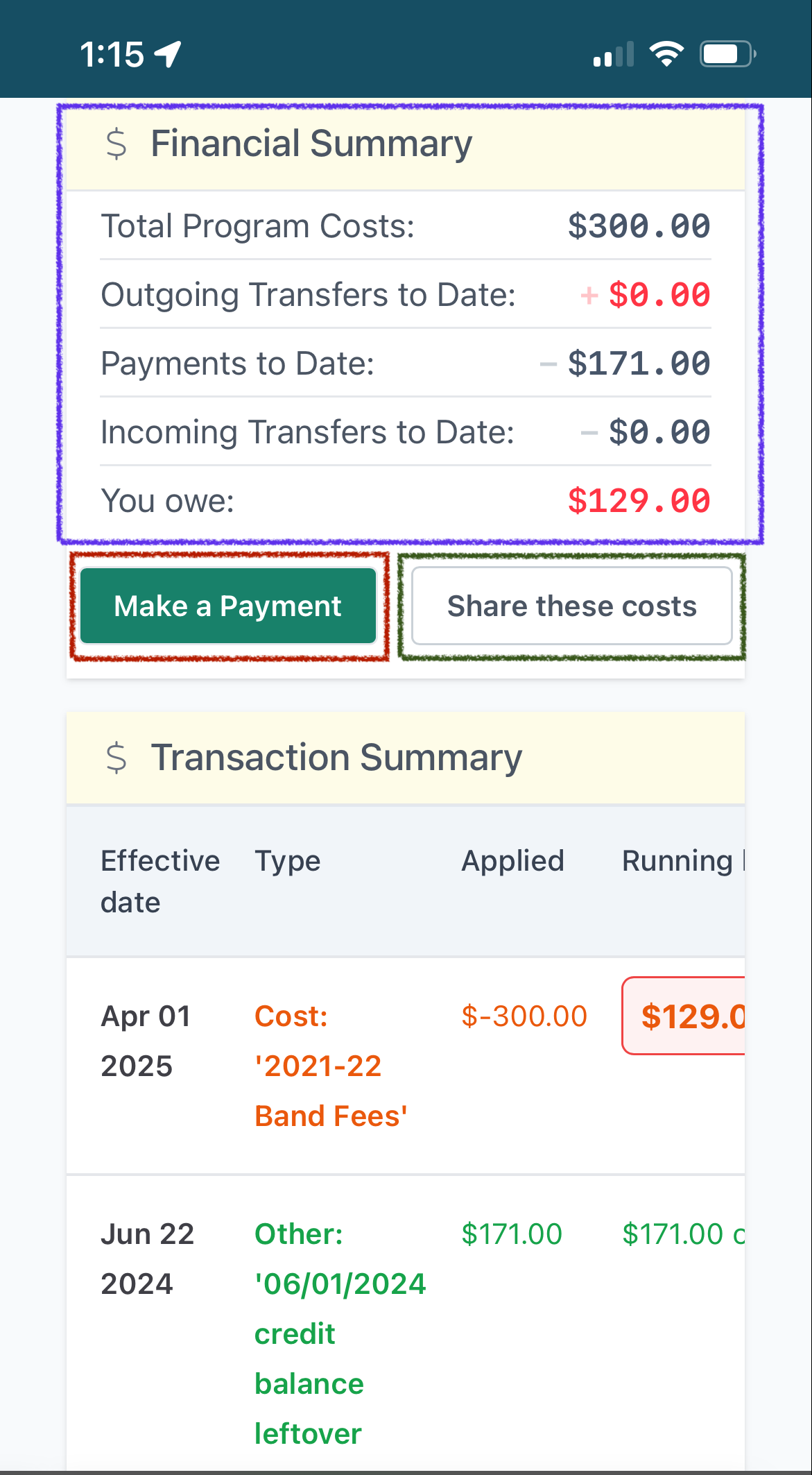
- I outlined the Financial Summary in a blue box.
- I outlined the online payment button in a red box.
- I outlined the “Share costs” button in a green box.
MAKE ONLINE PAYMENT:
- Touch the “Make a Payment” button. It will take you to a payment screen that looks like this (your student’s name will appear instead of the gray box):
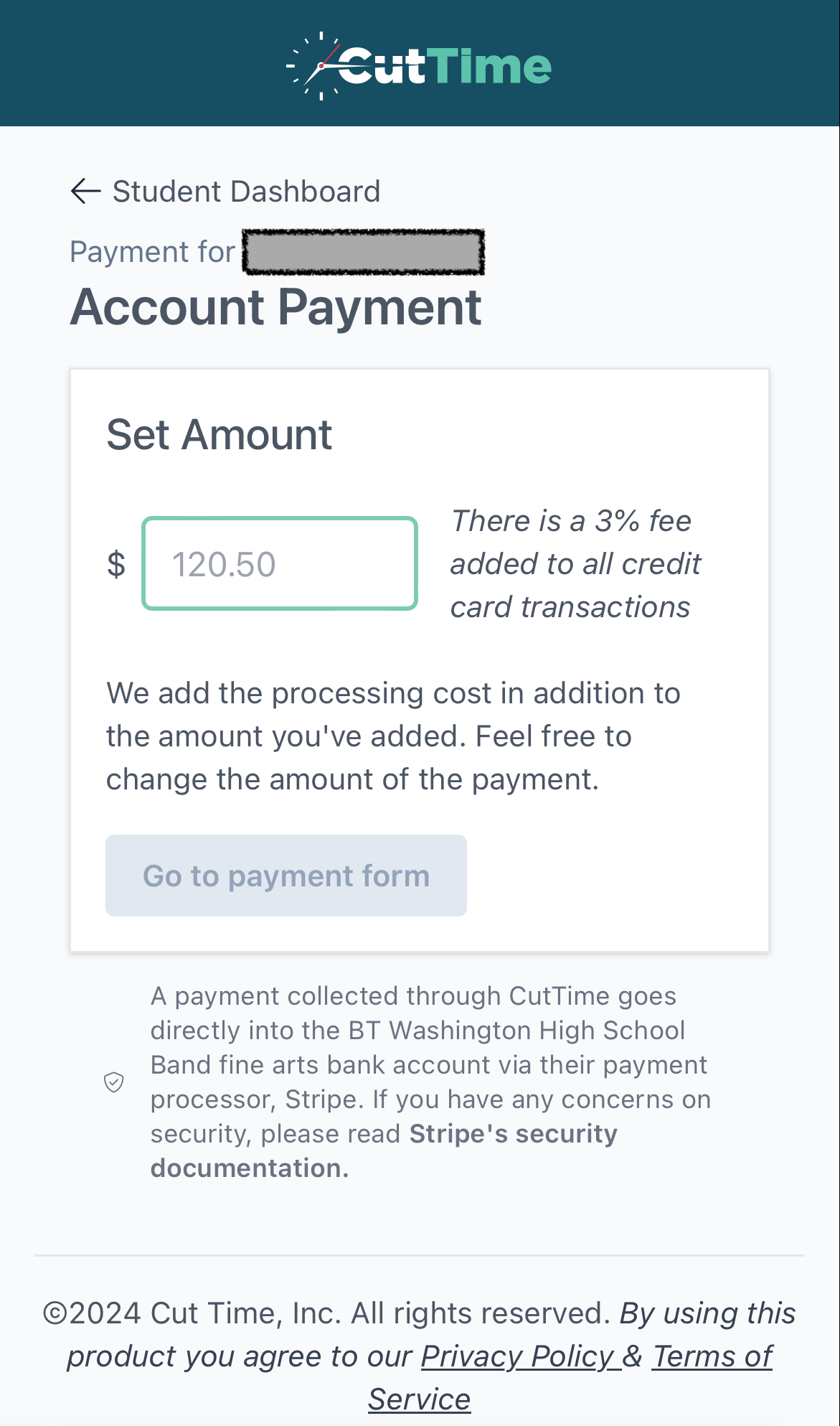
- Follow instructions to make a credit card payment online. The payment will be reflected in your student’s finance summary immediately.
SHARE COSTS:
- In your student’s Financial Summary, touch the “Share these costs” button. It will take you to a screen that looks like this:
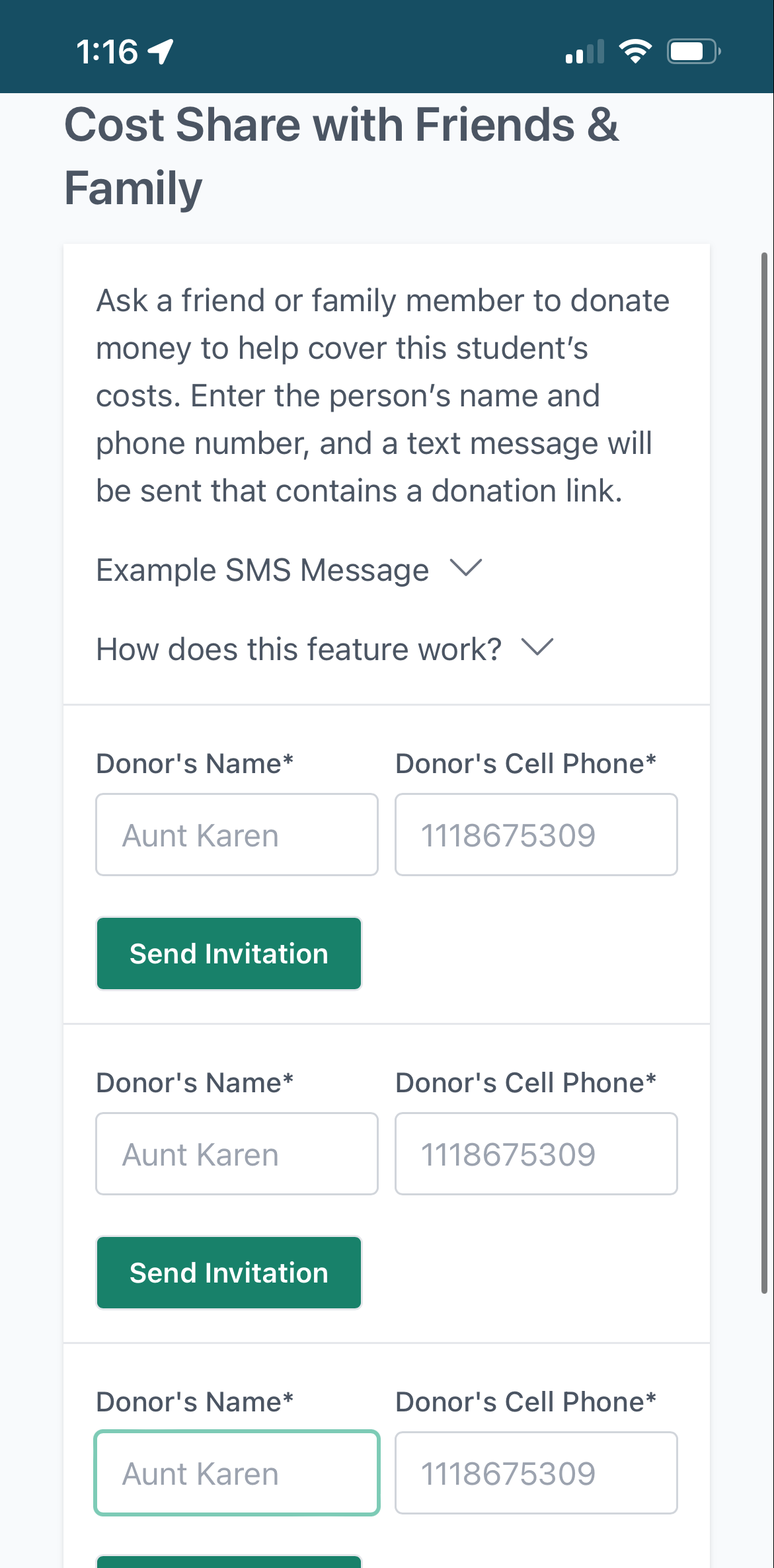
- Fill out the friend/family member’s name as well as their cell phone number and touch “Send Invitation”. CutTime will text a link to that person. They can use that link to make an online payment as a donation toward your student’s fees/trip/other obligations.